Cloudflare Workers
这是篇零门槛的教程,专注于操作而不关心原理,这让它显得有些长,有可能会吓退不少人。不过不必担心,实际上的操作量并不大。
先决条件
- 有 Cloudflare 账号
- 博客系统已实现连续集成(CI)
部署过程
info
本教程将以中文版的 Cloudflare 为例,为了使你见到的界面与本教程一致,你需要切换语言。
切换语言
可选
如果 Cloudflare 的语言已经是中文,跳过这一步。
- 来到 Cloudflare 并登录。
- 在右上角点击
English (US)。 - 在弹出菜单中,点击
简体中文。
获取 Account ID
前往 Cloudflare 并完成登录。这以后,你会跳转到 https://dash.cloudflare.com/******************* ,其中星号处就是你的 Account ID,记下备用。
获取 API Token
- 前往此处
- 点击“创建令牌”来创建一个
API 令牌,Cloudflare 会给出几个模板,选择编辑 Cloudflare Workers,点击“使用模板”. - 在新页面向下滚动,账户资源处选择
包括 - (你的账号),区域资源处选择包括 - 所有区域,点击继续以显示摘要,在新页面点击创建令牌。 - 记下生成的令牌,这是
API Token,记下备用。
警告
API Token 在你离开网页后不会再次显示,如果你在部署过程中弄丢了,就需要再生成一次。
初始化 Workers
可选
如果你之前已经使用过 Workers,跳过这一步。
警告
每个账号只能设置一次子域,在设置前请慎重考虑。
- 前往Cloudflare 主页,在左侧边栏找到
Workers并点击。 - 在右侧输入你希望你的账号被绑定到的子域。
- 点击蓝色按钮
设置。 - 点击
继续使用 Free 计划。
获取 KV ID
- 点击左侧边栏中
Workers旁的小箭头以展开它的子菜单。 - 点击子菜单中的
KV。 - 在右侧找到蓝色的
创建命名空间按钮并点击。 - 随意输入命名空间名称,点击蓝色的
添加按钮。 - 下方的列表会多出一行,鼠标移动到这行对应着
ID的这一项上,点击按钮复制,如图所示: - 现在你剪贴板里的是
KV ID,记下备用。
获取 GH Token
- 前往此处。
- 点击
Generate new token。 - 在
Note一栏输入Token名,你可以自己起一个。 - 在
Expiration一栏中,选择No expiration。 - 在
Select scopes中,点击workflow,这会把上面repo中的复选框一并选中。 - 向下滚动,找到绿色的
Generate token按钮并点击。 - 点击复制按钮,如图所示:
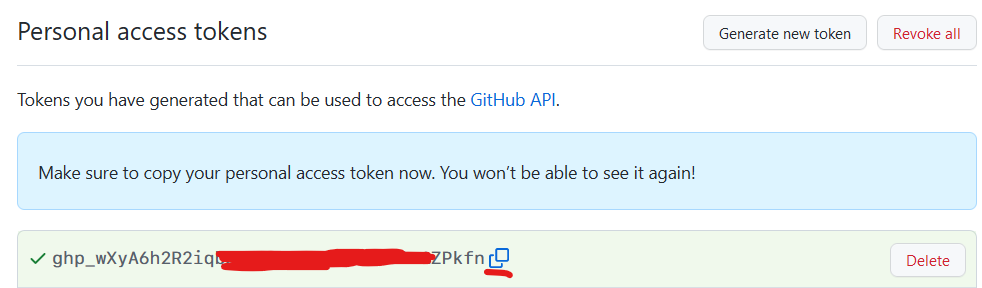
- 现在你剪贴板里的是
GH Token,记下备用。
警告
GH Token 在你离开网页后不会再次显示。部署完成之后的初始化过程也需要 GH Token,请不要在部署完成后就将它丢弃。如果你弄丢了,就需要再生成一次。
配置 GitHub
- 来到本项目页面,点击
Fork。 - Fork 后会打开你自己 Fork 后的 Repo,请在这个 Repo 完成后续操作。
- 点击
Settings,在左侧边栏找到Secrets并点击它的子选项Actions,你会进入一个标题为Actions secrets的页面。 - 点击
New repository secret,在Name一栏输入CF_API_TOKEN,Value一栏输入之前记下的API Token,点击Add Secret。 - 点击
New repository secret,在Name一栏输入CF_ACCOUNT_ID,Value一栏输入之前记下的Account ID,点击Add Secret。 - 点击
New repository secret,在Name一栏输入KV_ID,Value一栏输入之前记下的KV ID,点击Add Secret。 - 点击
New repository secret,在Name一栏输入GH_TOKEN,Value一栏输入之前记下的GH Token,点击Add Secret。 - 在这个页面点击
Actions并随后点击绿色按钮I understand my workflows, go ahead and enable them。 - 你将进入
Actions界面,在左侧边栏中找到Deploy并点击。 - 在右侧列表中找到
Run workflow并点击。 - 在弹出菜单中点击绿色按钮
Run workflow。 - 刷新页面,可以看到有一个名叫
Deploy的Workflow正在运行。等待它运行完毕即可。有时它的状态不会自动刷新,你可以试试手动刷新页面。一般而言,这个 Action 将在 2 分钟以内运行完毕。
配置 Workers Secret
- 回到 Cloudflare。
- 在左侧边栏中找到并点击
Workers,在右侧找到hexo-sharp并点击。 - 点击
设置。 - 点击
变量。 - 在
环境变量一栏中,点击编辑变量。 - 点击
添加变量。 - 在左侧栏中输入
JWT_SECRET。注意大小写。 - 在右侧栏中随意输入一串字符串,长度建议在 16 位以内。
- 点击
加密。你不需要记下刚刚随机输入的字符串。 - 点击
保存。
恭喜
至此,部署完成,花费:0 元。
开始使用
- 来到 Cloudflare。
- 在左侧边栏中找到并点击
Workers,在右侧找到hexo-sharp并点击。 - 在“路由”一栏中,可以找到一个以
.workers.dev结尾的域名,这就是你刚完成部署的 Hexo# 了。以后你需要以这个域名打开 Hexo#,当然你也可以为它配置你自己的域名。 - 请访问初次使用章节以完成 Hexo# 的初始化配置。